Du hast eine tolle Wanderroute bei uns gefunden und möchtest die GPX-Datei hochladen und auf dein GPS-Gerät oder eine App auf deinem Smartphone, um sie dann nachzuwandern? Hier erfährst du, wie du die GPX-Datei herunterladen, importieren, öffnen und auf dein mobiles Gerät übertragen kannst. Mit unserer ausführlichen Anleitung ist das ganz einfach!
Übersicht
- Datei von mit-mama-nach.de herunterladen und speichern
- 1.1 mit dem Computer
- 1.2 mit dem Smartphone
- 1.3 NEU: mit dem Download-Button
- 1.2 mit dem Smartphone
- 1.1 mit dem Computer
- Daten importieren und öffnen
- 2.1 mit Garmin Base Camp
- 2.2 mit der App von Outdooractive
- 2.3 mit der App von Komoot
- 2.4 mit der App von Visorando
- 2.3 mit der App von Komoot
- 2.2 mit der App von Outdooractive
- 2.1 mit Garmin Base Camp
1. Von mit-mama-nach eine GPX-Datei herunterladen und speichern
Zunächst musst du die GPX-Datei auf dein Smartphone oder den Computer herunterladen.
1.1 Herunterladen mit dem Computer
Um eine GPX-Datei mit dem Desktop aus einem der Beiträge von mit-mama-nach.de herunterzuladen, klickst du auf den blau unterlegten Link auf der jeweiligen Wanderung unterhalb der Tourenbeschreibung. Es öffnet sich eine neue Seite. Klicke irgendwo in den Text mit der rechten Maustaste, dann öffnet sich ein kleines Fenster und du kannst die Datei speichern (Speichern unter). Pass bitte auf, dass du bei Dateityp ALLE DATEIEN und nicht „Text Document“ anklickst, denn sonst speichert dein Computer die Datei im falschen Format und sie kann anschließend nicht gelesen werden.
Speichern für Garmin-Geräte
Insofern du ein Garmin-GPS-Gerät hast, speicherst du die Datei am besten im Ordner MEIN GARMIN. Den Ordner findest du im Normalfall unter den Dokumenten auf deinem PC.
Speichern für Wander-Apps
Für die Verwendung in einer App kannst du den gespeicherten GPX-Track entweder im entsprechenden Ordner für die GPS- oder Tourendaten speichern, wenn du einen solchen Ordner hast. Ansonsten speichere die Datei einfach irgendwo, wo du sie schnell wiederfindest, um sie dann auf dein Handy zu übertragen.
1.2 Herunterladen mit dem Smartphone
Wenn du vom Handy aus auf mit-mama-nach.de zugreifst, kannst du natürlich auch eine GPX-Datei aus einem unserer Beiträge auf dein Gerät hochladen. Das ist ebenfalls ganz einfach:
- Such dir den blau hinterlegten Link mit der GPX-Datei hinter den Details bei den Tourendaten.
- Bleib mit dem Finger so lange auf dem Link, bis sich ein Fenster in deinem Smartphone öffnet.
- Oben in der Kopfzeile steht die Adresse der GPX-Datei, darunter 5 Möglichkeiten, was du mit dem Link tun kannst. Wenn du die Tourendaten auf dein Handy herunterladen möchtest, klick auf: LINK HERUNTERLADEN.
- Anschließend erhältst du unten auf dem Display die Meldung DOWNLOAD ABGESCHLOSSEN (dahinter die Dateigröße, unten wird dir der Name der Datei angezeigt)
- je nachdem, mit welchem System du arbeitest (Komoot, Outdooractive, Visorando …), findet die App die Datei, egal wo sie auf dem Smartphone abgespeichert wurde, selbständig.
- Ansonsten findest du die heruntergeladene GPX Datei bei den meisten Handys unter EIGENE DATEIEN – DOWNLOADS.
NEU
1.3 Herunterladen mit dem DOWNLOAD-Button
Wir versuchen ständig, mit-mama-nach.de benutzerfreundlicher und einfacher zu gestalten, damit die Bedienung für dich einfacher wird. Deshalb haben wir für die GPX-Datei jetzt einen Button kreiert, mit dem du die Daten jetzt direkt herunterladen kannst. Klickst du auf den Download-Button, öffnet sich ein Fenster und du kannst angeben, wo du die Datei speichern kannst.
ACHTUNG: Standartmäßig ist bei Microsoft Windows 10 hier als Dateiformat XML (Extensible Markup Language) angegeben (Zeile unter dem Namen der Datei). Um eine GPX Datei im richtigen Format zu speichern, musst du hier stattdessen ALLE DATEIEN auswählen.
2. Wie kann ich die GPX-Datei importieren und öffen?
Um den GPX-Track mit den GPS-Daten zu öffnen, gibt es mehrere Möglichkeiten, je nachdem, mit welchem System du arbeitest. Im Folgenden findest du die Anleitung für verschiedene Systeme:
2.1 Öffnen mit GARMIN BaseCamp auf dem PC
Du kannst in BaseCamp eine selbst erstellte oder auch frei verfügbare GPX-Datei importieren und auf dein Gerät zu übertragen. Das ist ganz einfach:
Schritt 1: GPX Datei nach BaseCamp importieren
Insofern du ein portables GPS-Gerät von Garmin besitzt, bekommst du eine Software namens BaseCamp mitgeliefert, die du auf deinem Computer installierst. Dort kannst du neben vielen anderen Dingen auch frei verfügbare GPX-Daten von anderen Wanderern einfügen. Diese solltest du im Vorfeld auf dem Computer gespeichert haben.
- öffne zunächst das Programm BaseCamp von Garmin auf deinem Computer
- klicke in der oberen Menüleiste auf Datei
- klicke auf in Meine Sammlung imporieren
- wähle den Speicherort der Datei
- klicke auf die zu importierende Datei und bestätige mit ÖFFNEN
- (bei MAC auf IMPORTIEREN)
- nach dem Importieren kannst du dir den Track auf der Karte ansehen und eventuell auf dein GPS-Gerät übertragen.
HINWEIS: Sollte der Menüpunkt in Meine Sammlung imporieren nicht anwählbar sein oder gar nicht erst auftauchen, ist gerade noch ein anderer Track aktiv. In diesem Fall musst du im Vorfeld noch in dem ersten Feld unter der Menüleiste links, in dem womöglich bereits schon Routen von dir gespeichert wurden, ganz nach oben scrollen.
Direkt unter dem Namen Bibliothek findest du einen blau gekennzeichneten Ordner mit dem Namen Meine Sammlung. Klicke einmal auf Meine Sammlung und gehe wieder in die Menüleiste auf Datei. Jetzt kannst du neue Tracks importieren. (Wenn du nicht sicher bist, klicke einfach auf das Bild links).
Schritt 2: GPS-Daten von BaseCamp auf ein Gerät übertragen
- verbinde dein GPS-Gerät mit dem Computer
- öffne den Track, den du übertragen möchtest aus der Liste in Meine Sammlung aus
- gehe in der Menüleiste auf Gerät
- wähle die Option an Gerät senden
- klicke auf die Option „XXX“ an das Gerät senden (oder Auswahl an das Gerät senden)
- die ausgewählte Datei wird auf das Gerät übertragen
Du kannst auch den gesamten Ordner Meine Sammlung auf das portable Navigationsgerät übertragen. Dazu klickst du im Vorfeld nicht auf die einzelne Datei, sondern auf den kompletten Ordner Meine Sammlung. Es erscheint bei der Aktion an Gerät senden dann Meine Sammlung an Gerät senden.
2.2 Öffnen mit der App von OUTDOORACTIVE
Um eine GPX-Datei mit der App von Outdooraktiv öffnen zu können, musst du sie zunächst auf dein Smartphone übertragen. Dazu stehen dir unterschiedliche Möglichkeiten zur Verfügung:
- du sendest dir die Datei von deinem Computer per E-Mail auf dein Smartphone
- du speicherst die Tour direkt aus dem Internet auf dein Smartphone
- du lädst die Datei per Dropbox herunter
GPX-Datei mit der Outdooractive-App öffnen
- wähle die Datei aus der E-Mail oder einem Ordner aus und gebe bei „Öffnen mit“ die App von Outdooractive an
- der Track wird dann gleich unter „Meine Touren“ gespeichert
Alternative: GPS-Daten im Tourenplaner hochladen
Um einen gespeicherten Track hochzuladen, gehst du auf den Tourenplaner und klickst bei der Aktivität auf die Schaltfläche GPX importieren. Über die Option Durchsuchen wählst du die Datei aus und klickst auf importieren. Dann wird die Datei hochgeladen. Große Dateien können bei Hochladen schon mal etwas Zeit in Anspruch nehmen, also hab Geduld.
2.3 Öffnen mit der App von KOMOOT
Du möchtest eine unserer Touren in die App von Komoot importieren, um sie später zur Navigation zu verwenden? Dann speichere die GPS-Datei (oben beschrieben). Als Speicherorte stehen dir verschiedene Möglichkeiten zur Verfügung:
- in einem Ordner auf deinem Smartphone (wenn du sie aufs Smartphone lädst, landet sie normalerweise im Ordner DOWNLOAD
- in deiner Google Drive
- in deiner iCloud
- alternative Speicherplätze, die du nutzt
GPX-Datei mit der Komoot-App öffnen / importieren
Um den gespeicherten GPX-Track in die App von Komoot zu importieren und sie dort zu öffnen, gehst du auf dein Profil und öffnest deine Tourenliste.
- Komoot-App öffnen
- oben rechts den Button importieren klicken
- alternativ das PLUS-Symbol neben Touren auswählen und hier Datei importieren klicken
- die App fordert dich auf, eine GPS-Datei auszuwählen
- nach der Auswahl bestätigen und du hast die Datei in deinen Touren
2.4 Öffnen mit der App von Visorando
Wenn du bei Visorando angemeldet bist, kannst du die auf dem Computer gespeicherte Datei natürlich direkt importieren, indem du die GPS-Daten importierst. Bist du unterwegs und möchtest die Tour hochladen, geht das natürlich auch ganz einfach mit der Visorando-App.
Hast du die Gpx-Datei auf dein Handy geladen, gehe auf DOWNLOADS und klicke die Datei an (falls sie nicht schon angezeigt wird). Normalerweise öffnet sie dann gleich in der entsprechenden App von Visorando und du kannst sie anschauen und nachwandern.
Sollte das auf deinem Smartphone nicht funktionieren, folge einfach unserer Beschreibung.
GPX-Datei mit der Visorando-App öffnen / importieren
- App auf deinem Smartphone aktivieren
- oben links auf die drei Balken neben dem Text WANDERTOUREN SUCHEN klicken
- es öffnet sich ein Menü, etwa in der Mitte der Auswahlmöglichkeiten steht die Option MEINE STRECKEN
- hier findest du alle Touren, die du bereits gewandert bist oder die du gespeichert hast
- oben in der Kopfzeile rechts neben MEINE STRECKEN findest du drei untereinanderliegende Punkte, bei denen sich ein Menü öffnet
- wähle die erste Option GPX-DATEI IMPORTIEREN
- sollte sich nicht automatisch die Download-Liste öffnen, klickst du auf die drei Balken oben links neben dem Schriftzug ZULETZT VERWENDET und wählst DOWNLOADS aus.
- die GPS-Daten sollten jetzt eigentlich an oberster Stelle stehen
Hast du die entsprechende GPX-Datei ausgewählt, lädt die Software von Visorando die Datei in deinen Ordner hoch (der Button DATEI WIRD GELADEN erscheint kurz). Die hochgeladene Datei ist jetzt in deiner Liste mit den Touren und hat zunächst noch keinen Namen, sondern ist betitelt mit: WANDERTOUR MÜSSEN SYNCHRONISIERT WERDEN.
Nachdem die Daten synchronisiert sind, kannst du die Tour auf deinem Display sehen. Wenn du ihr noch einen Namen geben möchtest (das geschieht nicht unbedingt automatisch), gehst du oben rechts auf die drei Punkte, drückst auf ÄNDERN und kannst oben den Titel eingeben. Nach dem Bestätigen (grünes Feld), ist die Tour abgespeichert und du findest sie immer wieder.
Wie komme ich zum Ausgangspunkt der Tour?
Um zum Startpunkt zu kommen, brauchst du kein separates Navigationssystem und musst auch nicht lange nach einer Adresse suchen. Klick einfach auf das grüne Feld rechts ZUM START GEHEN und Google startet sofort die Navigation.
VIEL SPASS BEIM NACHWANDERN!
Kommt ihr trotz Beschreibung nicht ganz klar? Wo können wir die Beschreibung verbessern? Über Anregungen freuen wir uns!

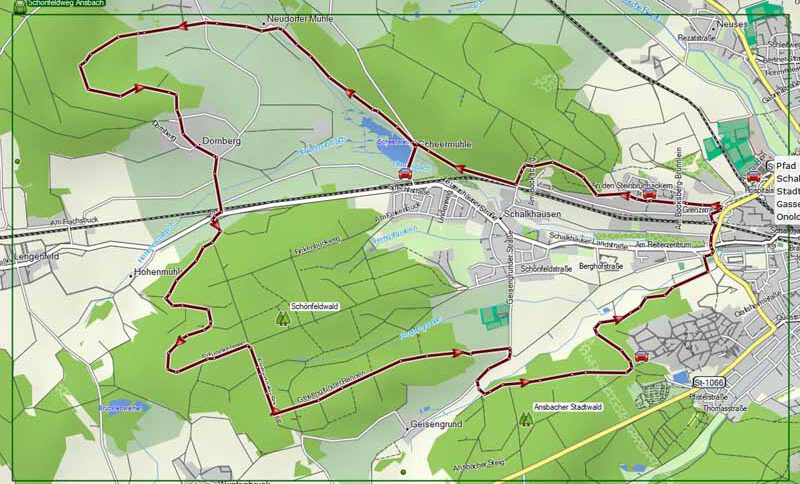
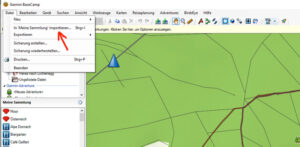
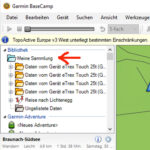
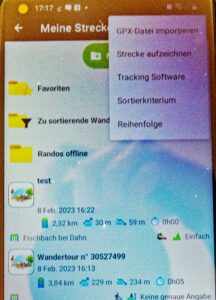
14 thoughts on “Wie kann ich eine GPX-Datei hochladen oder importieren?”